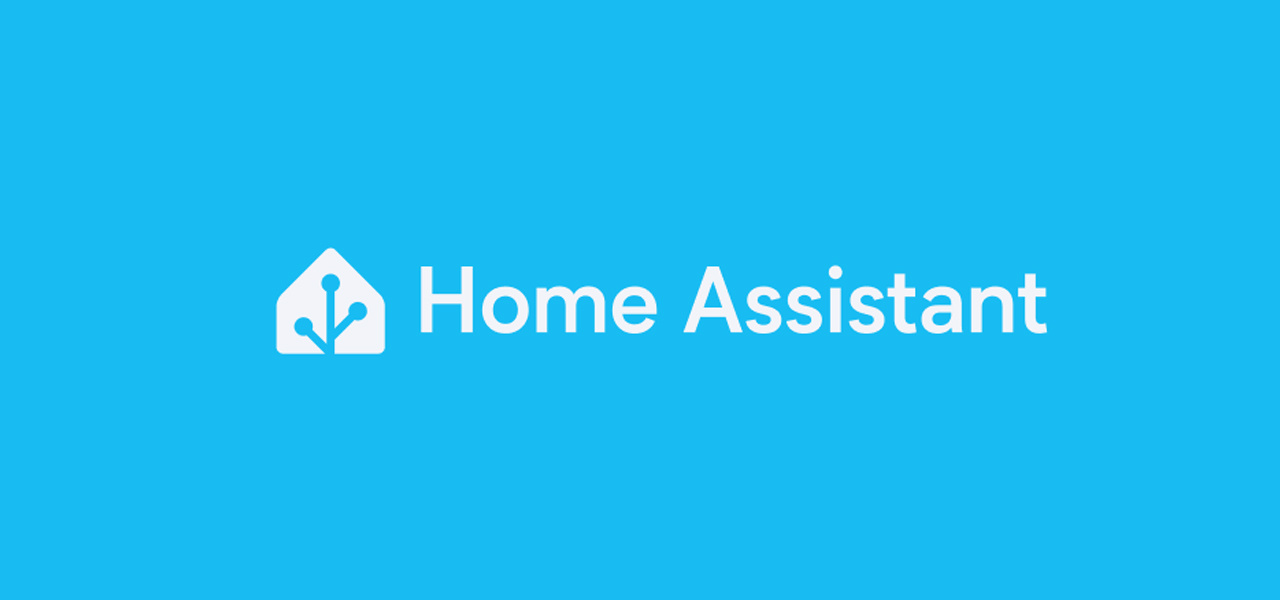Installare Home Assistant OS su VirtualBox in ambiente Linux
Abbiamo visto insieme come installare Home Assistant Core su Debian [LINK] in pochi e semplici passaggi, andando ad utilizzare un computer non eccessivamente costoso. Purtroppo la versione Core ha parecchi limiti e richiede tanto tempo per configurare anche processi piuttosto semplici, quindi abbiamo deciso di spostarci si una versione più completa e, tutto sommato, anche semplice da configurare.
Sistema operativo
La guida che andiamo a mostravi serve a configurare il computer e VirtualBox su ambiente Linux, quindi molti passaggi potrebbero essere differenti su Windows. Iniziamo montando sul nostro Fujitsu Futro S720 [LINK] un SSD da 128GB, visto che gli 8GB nativi del nostro PC non basteranno, e poi andiamo ad installare il sistemo operativo Lubuntu 22.04 LTS. Non vi mostreremo come installare e configurare il sistema operativo in questione, in quanto la procedura guidata è user-friendly. Potete scaricare il sistema operativo da questo LINK, per poi caricarlo su una pen drive con il software Rufus [LINK].

Installiamo sulla nostra macchina VirtualBox, un software open source funzionante per ambiente Windows, Apple e Linux. Rammentate che Lubuntu è una derivata di Ubuntu, quindi selezioniamo per l’installazione la versione di Ubuntu 22.04 [LINK].

Per installarlo su Lubuntu aprite il terminale e digitate una per una le seguenti righe:
sudo apt-get update
sudo apt-get upgrade
sudo apt install build-essential
cd Scaricati
sudo apt-get install libqt5opengl5
sudo apt-get install dkms
sudo dpkg -i *.deb
sudo gpasswd -a "nome utente" vboxusers
sudo /sbin/rcvboxdrv setupSe tutto è andato bene verrà installato VirtualBox su Lubuntu.

Fase preliminare
Con un browser, andiamo sul sito ufficiale di Home Assistant per scaricare il file zippato che contiene il disco virtuale su cui è presente il sistema operativo. Il percorso da seguire è Installation -> Install Home Assistant on Windows e scaricate l’immagine di VirtualBox [LINK].

Quando l’avrete scaricata, estraete il file in una cartella. Il percorso non è importante, basta che sappiate dove trovarla.

Apriamo VirtualBox e andiamo su Strumenti. Clicchiamo sul pulsante Aggiungi per inserire un nuovo disco fisso virtuale che poi ci servirà per la relativa macchina virtuale che andremo a creare. Selezioniamo il file immagine di Home Assistant OS che abbiamo precedentemente estratto. Una volta aggiunto, possiamo modificarne la dimensione, aumentando, se lo riteniamo, lo spazio. Noi abbiamo portato il disco virtuale dai 32GB iniziali ai 64GB, giusto per avere sempre un certo margine in futuro.

Macchina Virtuale
Il momento di installare Home Assistant OS su macchina virtuale è arrivato: dalla schermata iniziale di VirtualBox clicchiamo dalla barra dei menu Macchina -> Nuova. I parametri da impostare sono questi, tranne la cartella su cui crearla che è puramente personale.

Impostiamo l’hardware come segue, abilitando EFI:

Indichiamo come disco il disco virtuale che abbiamo settato poco prima

Andiamo Avanti, poi clicchiamo su Fine per finalizzare. Torneremo a questo punto alla pagina iniziale di VirtualBox, selezioniamo la nostra macchina e andiamo sul pulsante Impostazioni. Dalle Impostazioni selezioniamo Sistema, poi da Ordine di avvio deselezioniamo il Floppy e il lettore Ottico.

Spostiamoci ora in Rete, all’interno della quale dobbiamo selezionare Scheda con bridge alla voce Connessa a. Questa impostazione è essenziale perché permetterà alla nostra macchina virtuale di apparire all’interno della nostra rete domestica.

Salviamo e prima di avviare per la prima volta la nostra macchina virtuale dobbiamo predisporre il sistema operativo Lubuntu ad avviarla automaticamente ad ogni riavvio del sistema. Dalla home di VirtualBox selezioniamo la nostra macchina virtuale, poi con la parte destra del mouse apriamo il menu contestuale e clicchiamo sulla voce Crea scorciatoia sul desktop.

Verrà creato un collegamento diretto alla nostra macchina virtuale sul Desktop di Lubuntu. Rechiamoci e con la parte destra del mouse, apriamo il menu contestuale e apriamo il file con FeatherPad.

Aperto, selezioniamo la parte che stiamo evidenziando e copiamola per dopo.

Ora dalla barra delle applicazioni andiamo su Preferenze -> Impostazioni di LXQt – > Impostazioni della sessione

Si aprirà una finestra che ci permetterà di andare su Avvio automatico. Da qui clicchiamo sul pulsante Aggiungi e diamo un nome all’applicazione che vogliamo che si avvii automaticamente, mentre su comando incolliamo quella riga che abbiamo precedentemente visto.

Ora possiamo avviare la nostra macchina virtuale su VirtualBox e attenderne il caricamento.