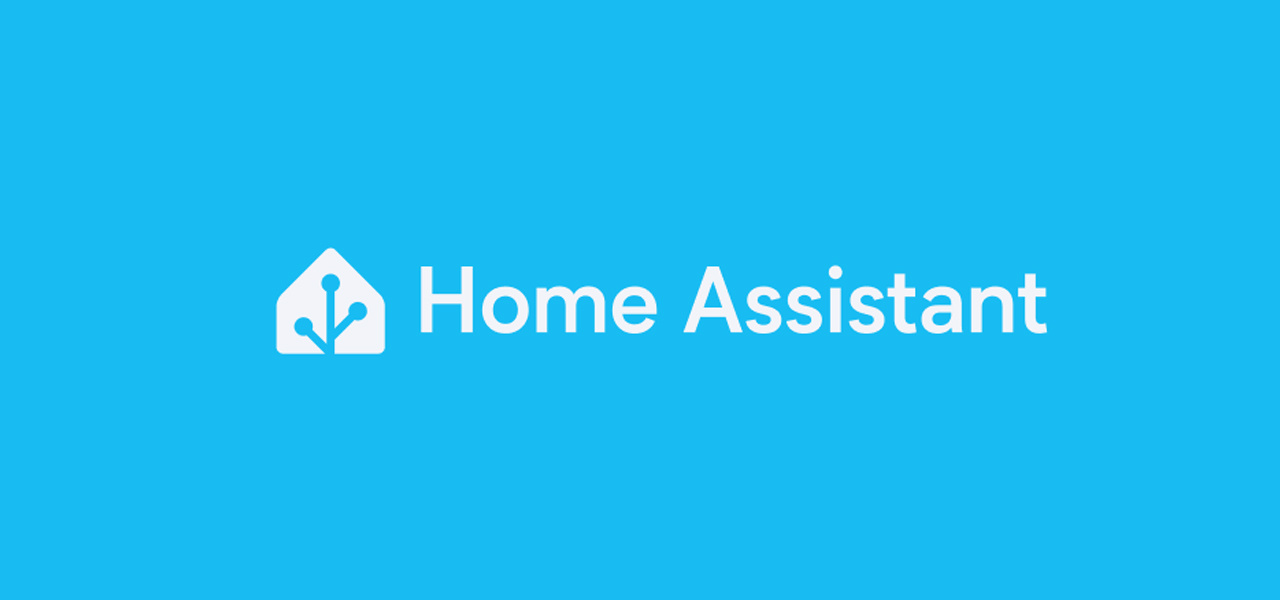Installiamo WordPress su un Orange Pi per creare un piccolo sito in locale
Tutti conoscono WordPress e la sua incredibile adattabilità. Nella guida che vi stiamo presentando, installeremo WordPress su ambiente Debian, adoperando un Orange Pi per ospitare questo progetto. Oltre alla single-board computer, necessitiamo di una MicroSD di buone dimensioni, soprattutto se vogliamo caricare sul nostro sito in locale molti contenuti multimediali, una connessione (Ethernet o Wi-Fi) e un po’ di pazienza.
Installeremo la piattaforma WordPress su un Orange Pi Zero 2W, single-board computer che è già in nostro possesso. La guida è comunque adattabile per altre single-board computer di Orange Pi.
- Acquistala su Amazon: https://amzn.to/3TO39F9
- Acquistala su Aliexpress: https://s.click.aliexpress.com/e/_DEpiOkH
Fase preliminare
WordPress va installato su ambiente Linux, quindi premuriamoci di scaricare la versione di ARMbian per il nostro Orange Pi Zero 2W, andando sul sito ufficiale e scaricando a questo LINK. Una volta scaricata, da PC tramite Rufus [LINK], carichiamola sulla MicroSD che adopereremo per il nostro Orange Pi Zero 2W. L’operazione è semplice, basta selezionare la destinazione (MicroSD), il sistema operativo e lanciare la copia dei file. Appena terminerà il processo, rimuoviamo la MicroSD ed inseriamola nella Orange Pi, mentre è ancora spenta.

Avviamo la single-board computer, collegandola a un monitor e ad una tastiera, e attendiamo il caricamento di ARMbian. Il sistema operativo vi chiederà di compilare alcune voci, come nome, password utente e amministratore, tastiera, scelta della rete (Wi-Fi o Ethernet) e tante altre informazioni che non vi mostriamo in questa guida. Una volta completata questa fase, procediamo installando SSH per controllare la scheda via terminale da un altro PC.
sudo apt install sshConclusa l’installazione, riavviamo la single-board computer. Al riavvio, loggandoci con l’utente creato in precedenza, apparirà il nostro indirizzo IP, fondamentale e da conservare. A tal riguardo, recatevi sul vostro Modem/Router e impostate questo IP Statico. Successivamente, possiamo staccare il monitor e la tastiera e lavorare comodamente da PC usando PuTTY [LINK].
Avviato PuTTY, inseriamo in Host Name l’indirizzo IP e clicchiamo su Open. Si aprirà la finestra di terminale con cui fare login come utente e inserendo la password che avevamo scelto prima. Siamo dentro il nostro Orange Pi e possiamo passare alla vera e propria configurazione.
Installazione WordPress
Per prima cosa aggiorniamo il sistema operativo, quindi da terminale digitiamo:
sudo apt update
sudo apt upgrade -yProcediamo installando Apache Web Server, il più diffuso e noto web server su Linux. L’installazione richiederà un po’ di tempo.
sudo apt install apache2 -yAl termine dell’installazione, apriamo un browser e digitiamo l’indirizzo IP della single-board computer per vedere se carica correttamente la pagina HTML generata di default.

Il passo seguente è installare PHP. Non ci interessa installare una versione specifica, quindi basta digitare quella presente nei repo del sistema operativo.
sudo apt install php -yDopo l’installazione, sempre da terminale ci spostiamo di cartella:
cd /var/www/html/All’interno della cartella html è contenuto il file index.html che dobbiamo cancellare:
sudo rm index.htmlCreiamo un nuovo file con l’editor nano e lo chiamiamo index.php
sudo nano index.phpAggiungiamo quanto segue all’interno del file:
<?php echo "hello world \n"; ?> <?php echo date('Y-m-d H:i:s'); ?> <?php phpinfo(); ?>Salviamo con CTRL+X e poi Y. Torniamo al browser dove digitiamo nuovamente l’indirizzo IP della single-board computer per verificare che venga caricata la nuova pagina web.

Se tutto è stato eseguito correttamente, il successivo passaggio è creare il database per la gestione di WordPress. Passiamo ad installare MariaDB:
sudo apt install mariadb-serverAl termine dell’installazione dobbiamo configurare MariaDB. Accediamo come root per configurarlo:
sudo mysql -urootCreiamo un nuovo utente [wordpress] ed assegniamoli una password [fattelodasolo]:
CREATE USER 'wordpress'@'localhost' IDENTIFIED BY 'fattelodasolo';Generiamo un nuovo database che chiameremo wordpress_db:
CREATE DATABASE wordpress_db;Assegniamo i privilegi all’utente appena creato per gestire il database:
GRANT ALL ON wordpress_db.* TO 'wordpress'@'localhost';Usciamo dalla configurazione di MariaDB.
quitInstalliamo un pacchetto PHP per la connessione al database:
sudo apt install php-mysl -yRiavviamo Apache Web Server per ultimare la configurazione:
sudo service apache2 restartTestiamo adesso che tutta la configurazione sia andata a buon fine, digitando da terminale:
mysql -u wordpress -pCi viene richiesto di digitale la password creata per l’utente wordpress. Per verificare che il database sia stato configurato correttamente digitiamo:
SHOW DATABASES;Vi verrà mostrata una schermata come questa, a conferma che tutto è configurato correttamente.

Per uscire digitiamo:
quitTorniamo alla cartella html:
cd /var/www/html/Cancelliamo il file index.php che avevamo creato prima:
sudo rm index.phpScarichiamo la versione più recente di WordPress in questa cartella:
sudo wget https://wordpress.org/latest.zip -O /var/www/html/wordpress.zipAvendo scaricato un file compresso, decomprimiamolo:
sudo unzip wordpress.zipSpostiamo il contenuto decompresso nella cartella html
sudo mv wordpress/* .Cancelliamo il file compresso e la cartella in cui lo avevamo decompresso per liberare spazio
sudo rm wordpress.zip
sudo rm -r wordpressAssegniamo all’utente Apache la proprietà della cartella:
sudo chown -R www-data: .Siamo pronti ad accedere a WordPress da browser con l’IP del nostro Orange Pi e configurarlo.