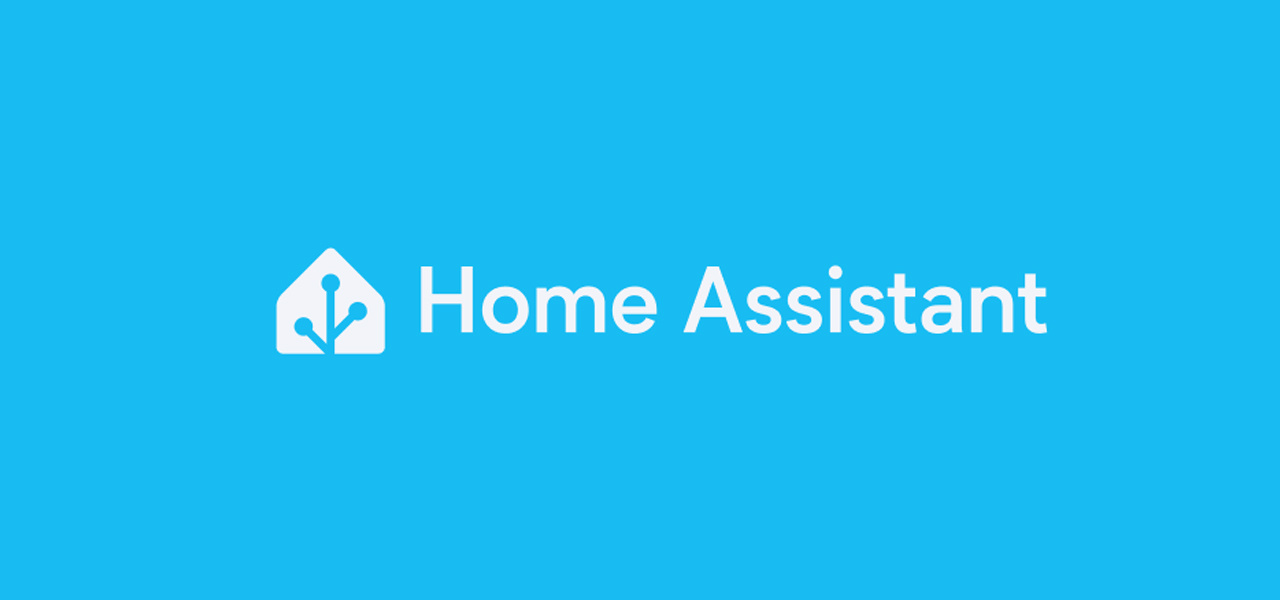Creiamo un accessorio per il nostro Desktop, composto da un display 400×1280 ed un Orange Pi Zero 2W, realizzando un Display Smart da posizionare dietro il vetro temperato.
Riprendiamo e riadattiamo un progetto realizzato nel 2023, adoperando il software Magic Mirror per creare, con un Orange Pi Zero 2W e un display con risoluzione 400×1280, un display smart per abbellire l’interno del nostro PC Desktop in vetro temperato, mostrando sul display informazioni e immagini.
Componenti
Come accennato, abbiamo adoperato una Orange Pi Zero 2W, vista spesso nei nostri progetti e tutorial si questa categoria di single-board computer.

Sfrutteremo l’interfaccia HDMI per collegarla ad un display LCD da 7,9″ con risoluzione 400×1280, dotato anche di touch screen, che però non useremo in questo progetto. Si tratta di un display capacitivo a 5 tocchi, che alimenteremo tramite porta Micro-USB direttamente dalla single-board computer. All’interno della confezione, troviamo anche vari cavi, adattatori e viti.
Per eseguire i collegamenti, sia elettrici che di comunicazione abbiamo però dovuto acquistare alcuni cavi non forniti in dotazione, per poter adattare il display alla Orange Pi Zero 2W. Per alimentare il display abbiamo acquistato un cavo USB Type-C / Micro USB, un cavo HDMI a Micro HDMI per il segnale video e per alimentare la Orange Pi direttamente dall’alimentatore del computer, evitando anche di fare lavori di saldature e tagli e cuci, abbiamo acquistato un cavo USB / USB Type-C e un cavo USB a Sata Maschio.
Lista componenti:
- Orange Pi Zero 2W: https://amzn.to/3TO39F9
- Display Touch 7.9″ 400×1280: https://www.pcbway.com/project/gifts_detail/7_9_inch_capacitive_display_IPS_screen_Jetson_Nano_raspberry_pi_.html
- Cavo da USB C a Micro USB: https://s.click.aliexpress.com/e/_DBbIaNX
- Cavo USB a Sata 5V: https://s.click.aliexpress.com/e/_Dc75vch
- Adattatore cavo OTG tipo C: https://s.click.aliexpress.com/e/_De2K85R
- Cavo Mini HDMI: https://s.click.aliexpress.com/e/_DeCW3m5
Installare Magic Mirror
La nostra Orange Pi Zero 2W permette l’installazione di diversi sistemi operativi, scaricabili direttamente dal sito di Orange Pi [LINK]. Noi abbiamo optato per la versione di Debian con XFCE, per avere un DE leggero. Scarichiamo ora un tool chiamato Rufus [LINK], utile per caricare su una MicroSD l’immagine che poi installeremo sulla single-board computer. Rufus non necessita installazione e, una volta avviato, richiede di selezionare il dispositivo di destinazione, ossia la MicroSD, l’immagine del OS (Selezione boot) e di assegnare l’etichetta del volume. Fatto ciò, premiamo AVVIA e il programma inizierà a caricare tutto sulla memoria esterna.

Quando avrà terminato, scolleghiamo la memoria da computer e inseriamola nel lettore di MicroSD posto sul lato della nostra single-board computer a dispositivo spento. Dopo averla collegata al display LCD, accendiamola, inserendo il connettore di alimentazione nella porta USB Type-C e si avvierà il sistema operativo da MicroSD.

Partiamo come sempre aggiornando il sistema operativo, ricordandovi che nome utente e password sono orangepi, quindi apriamo il terminale e digitiamo:
sudo apt update
sudo apt upgrade-yDopo gli aggiornamenti, andiamo ad installare SSH per lavorare più comodamente con PuTTY da PC.
sudo apt install sshTerminata l’installazione di SSH e aperta la finestra con PuTTY, procediamo installando il browser Chromium, digitando:
sudo apt install chromiumAndiamo ora ad installare Node.js & NPM. Node.js è una runtime JavaScript, mentre NPM (Node Package Manager) è il gestore di pacchetti per JavaScript.
sudo apt install nodejs npm -yNel caso installasse una versione precedente alla 20, installiamo manualmente. Includiamo per prima cosa il repo:
curl -fsSL https://deb.nodesource.com/setup_20.x | sudo -E bash -Aggiorniamo per includere il nuovo repo:
sudo apt updateIn ultimo installiamo:
sudo apt install nodejs -yAdesso è il momento di installare Magic Mirror. Scarichiamo il sorgente e compiliamo da noi. Apriamo sempre il terminale, digitando:
git clone https://github.com/MichMich/MagicMirror
cd MagicMirror
npm installTerminata la compilazione, non è ancora arrivato il momento di avviare Magic Mirror.
Configurazione Magic Mirror
Prima di procedere all’avvio di Magic Mirror dobbiamo eseguire alcune configurazioni al nostro sistema. Torniamo alla GUI, quindi spostiamoci sul display LCD, e qui dobbiamo disabilitare lo spegnimento monitor e lo standby del dispositivo. Muoviamo anche qua sul Applications per andare ancora su Settings->Power Manager->Display per impostare in Never tutte le voci.

In ultimo dobbiamo creare un file eseguibile per avviare il nostro Magic Mirror all’avvio. Apriamo il terminale e digitiamo:
sudo nano mm.shDopo aver dato invio, andiamo a digitale quanto segue:
cd /home/orangepi/MagicMirror
DISPLAY=:0 npm startPer chiudere e salvare, usiamo CTRL+X e poi salviamo. Verrà creato un nuovo file che abbiamo chiamato mm.sh. Torniamo sulla GUI, muoviamoci su Applications->Settings->Sessione and Startup, clicchiamo su Add application e come comando inseriamo:
/home/orangepi/mm.shDiamo un nome e salviamo.

Non riavviamo il nostro dispositivo. Tuttavia, qualora al termine della configurazione Magic Mirror non si avviasse, aprite il terminale e digitate:
sudo chmod +x /home/orangepi/mm.shCosì facendo abbiamo dato i permessi all’eseguibile per avviarsi in autonomia. Rimaniamo sul terminale e apriamo la cartella in cui è contenuto Magic Mirror, per creare il file di configurazione:
cd MagicMirror
cp config/config.js.sample config/config.jsOra che il file di configurazione del programma è stato creato, riavviamo l’Orange Pi e attendiamo. Se tutto è stato configurato correttamente, si avvierà Magic Mirror, tuttavia le scritte saranno in inglese e l’orario non sarà quello corretto. Dobbiamo procedere alla modifica del file di configurazione precedentemente creato. da terminale, apriamo il file config.js:
sudo nano /home/orangepi/MagicMirror/config/config.jsAndiamo a modificare la lingua, impostando come segue:
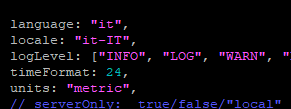
Per i feed delle news siamo andanti ad impostare quelli dell’ANSA, ma potete scegliere qualsiasi testata giornalistica italiana che possieda gli RSS. Il file, come vedete, deve terminare in xml. Basterà copiare il percorso e sostituirlo a quello già presente.
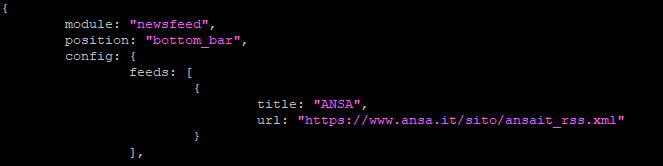
Procediamo con la personalizzazione, cambiando anche i messaggi che scorrono su monitor e che si alternano anche in base alle ore del giorno. Sono in lingua inglese, quindi bisogna che siano in italiano. Apriamo di nuovo il terminale e digitiamo:
sudo nano /home/orangepi/MagicMirror/modules/default/compliments/compliments.jsQuello che segue è lo screen delle frasi da noi adottare, ma possiamo modificarle in base ai nostri gusti.

Non ci siamo fermati qui; infatti, abbiamo aggiunto altri moduli che possiamo trovare online ed ognuno di essi è corredato da spiegazioni per configurarlo correttamente. Abbiamo infatti aggiunto le statistiche del nostro canale YouTube e caricato un modulo che permette di far scorrere immagini di sfondo che possiamo anche personalizzare; per installare i moduli ci siamo affidati alla guida per configurarli.

Vi lasciamo di seguito i link:
- Statistiche YouTube: https://github.com/ianperrin/MMM-YouTubeChannelStats
- Background Slideshow: https://github.com/darickc/MMM-BackgroundSlideshow